Hjelp til D-Link DWR-923
Her finner du informasjon og veiledning for hvordan du kan sette opp og bruke D-Link DWR-923 - ruter til Mobilt Bredbånd

Oppgrader ruteren din
Er det mer enn 5 år siden du byttet utstyret ditt? Vi anbefaler å skifte til nyere utstyr for å oppnå bedre kvalitet. Teknologi er stadig i utvikling, og utstyr eldre enn 5 år er ikke lenger innenfor garantiperioden.
Enkle steg for å komme på nett
1
Sett inn SIM-kortet (ikke knekk ut til Mikro eller Nano-SIM)
2
Skru på antennene og koble til strømadapter
3
Koble til en datamaskin på det trådløse nettet
4
Skriv inn PIN-kode, deretter dine egen innstillinger
Spørsmål og svar
?
Hvordan endrer jeg nettverksnavn og nettverkspassord?
?
Hvordan endrer jeg trådløs kanal?
?
Hvordan kommer jeg inn på menyen til ruteren?
?
Hvordan kan jeg gjenopprette fabrikkinnstillinger?
?
Hvordan låse nettverket på 4G, 3G eller 2G?
Fant du ikke det du lette etter?
Les også
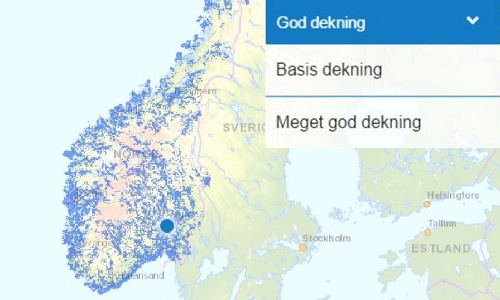
Se hvordan dekningen er der du trenger den

5g gir deg bedre dekning
Vi gir deg en raskere og mer stabil opplevelse enn noen gang før

Slik lykkes du med hjemmekontor
Ren pysjfest, eller må du kle deg pent på hjemmekontoret også?


