Spamfilter - innstillinger
Her finner du veiledning for å justere spamfilter - innstillingene på din e-postkonto, samt en guide for å rapportere e-post som spam. Hold innboksen din ryddig og sikker med våre tips og triks!
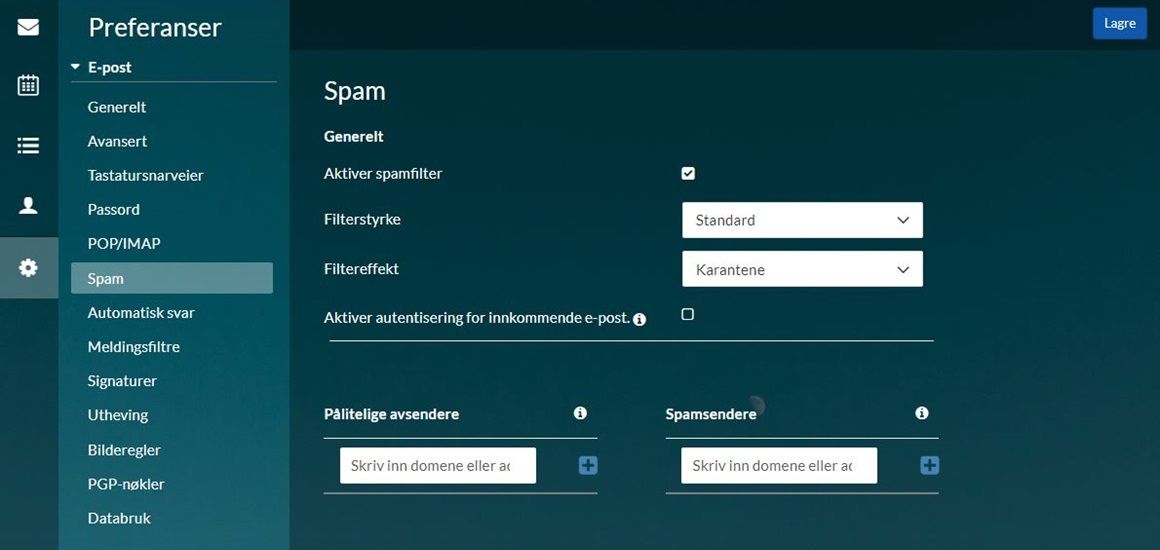
Spamfilter - innstillinger
Selv om du bruker andre e-postprogram (for eksempel Outlook) kan du likevel logge deg inn på Online.no og gjøre endringer i spam-preferansene. Disse vil fungere i e-postprogrammet du bruker til vanlig også.
NB: Dette fungerer per nå ikke i mobilversjonen av webmailen, bruk en PC/Mac.
Logg inn på webmailen på online.no
Gå til Preferanser (tannhjulet nede til venstre)
I menyen, velg Spam
Her kan du velge mellom
Filterstyrke: Lett, Standard eller Kraftig
Filtereffekt: Slett, Tagg og lever eller Karantene
Blokkere: E-postadresser/domener
Legge til: Klarerte avsendere
Velg den filtreringen du ønsker og trykk Lagre
Mer om spamfilterstyrke
Mer om spamfiltereffekt
Blokkere avsender eller domene
Aktiver autentisering av innkommende e-post
Gjør du dette, sørger du for å fjerne enda mer spam. Disse kontrollene markerer e-post som useriøs når avsenderen ikke er logget inn på en utgående e-post-tjener.
Inne på Preferanser og Spam, huk av der det står Aktiver autentisering av innkommende e-post.
Sjekk at følgende er huket av:
Kontroller SPF (Sender Policy Framework)
Kontroller DKIM (DomainKeys Identify Mail)
Trykk på Lagre oppe i høyre hjørne

Marker e-post som spam
Spamfilteret er ikke perfekt, og det vil alltid være noen som slipper gjennom. Blir spamfilteret for strengt, kan du faktisk risikere at faktiske reelle e-poster blir stoppet ved en feil.
Men det er likevel måter du kan bidra til å lære opp spamfilteret, det gjør du slik:
Marker e-posten det gjelder
Trykk på knappen med stopp-tegn - "Send til søppelpostmappe"
E-posten blir automatisk flyttet over til søppel-mappen
Ved å markere e-post som spam bidrar du til å gjøre spamfilteret bedre!
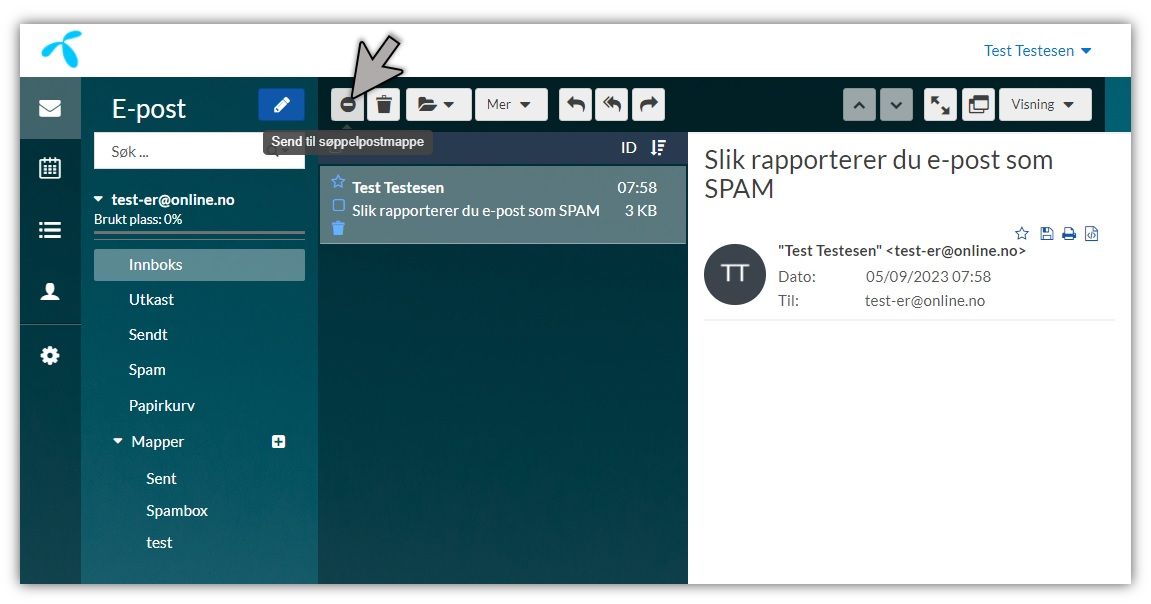
Meldingsfiltre
Meldingsfiltre kan brukes til flere handlinger. Du kan for eksempel opprette et filter som sier at alle e-poster fra en avsender skal sendes rett til en spesifikk mappe, eller at alle e-poster som har et spesifikt ord i emnefeltet skal sendes rett i søppelkassen.
Slik lager du et filter for meldinger:
Under Preferanser klikker du på Meldingsfiltre
På skjermen Meldingsfiltre må du fylle ut følgende:
Skriv inn et navn for filteret.
Velg Noen eller Alle fra nedtrekksmenyen Hvis... av følgene betingelsen oppfylles
Velg Til, Emne, Fra, Kopi eller Prioritet, og skriv inn ord, avsender eller setninger som er relevante for valget
For å legge til en ekstra regel velger du Legg til betingelse.
Velg handling fra rullegardinlisten Utfør følgende handling, eksempelvis Flytt og Spam
Klikk på Legg til.
Mer om meldingsfiltre
Les våre tips for å unngå svindel
Har du fått en e-post eller SMS du synes ser mistenkelig ut? Lurer du på hvordan du kan skille en reell e-post fra en falsk? Er du usikker, anbefaler vi å lese gjennom våre tips for å unngå svindel: https://www.telenor.no/kundeservice/svindel/