Online e-post webmail
Her finner du hjelp og veiledning til oppsett og innstillinger på webmail - Online e-post i nettleser.
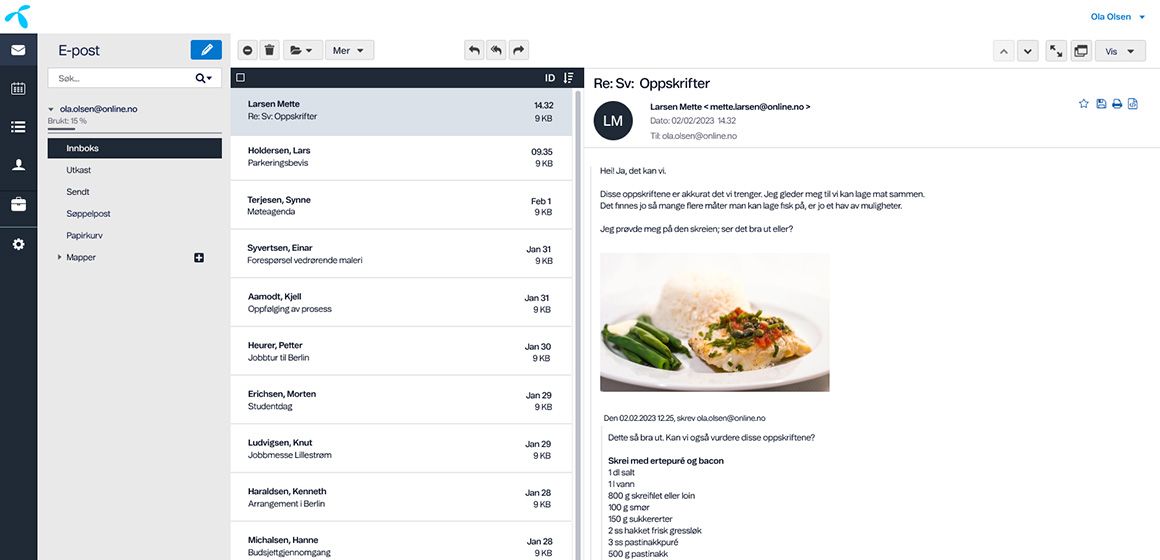
Innlogging
Du logger inn på webmailen din på Online.no med samme brukernavn og passord.
Det er mulig å bytte passord til et selvvalgt et når du har logget deg inn. Dette valget finner du under Preferanser og Passord (se detaljert beskrivelse lenger ned).
Kom i gang med e-post og mapper
Her finner du svar på hvordan du bruker webmailen til å skrive og sende e-post, hvordan du kan søke opp eller sortere innhold i innboksen og hvordan du oppretter mapper for å organisere e-postene dine.
Skrive og sende e-post
Klikk på ikonet Opprett en ny melding (knapp med blyant)
I skjermen Ny melding må du fylle ut følgende:
Til: Mottakers e-postadresse
Emne: Hva e-posten omhandler
I det hvite feltet nederst, skriv inn selve innholdet i e-posten
Vil du legge til vedlegg, klikk på ikonet Vedlegg (binders oppe til venstre) og søk etter filen for å legge til en fil
Har du laget en signatur, kan du legge til denne ved å trykke på nedtrekksmenyen Signaturer og velger signaturen du ønsker å legge til
Klikk på Send for å sende e-posten
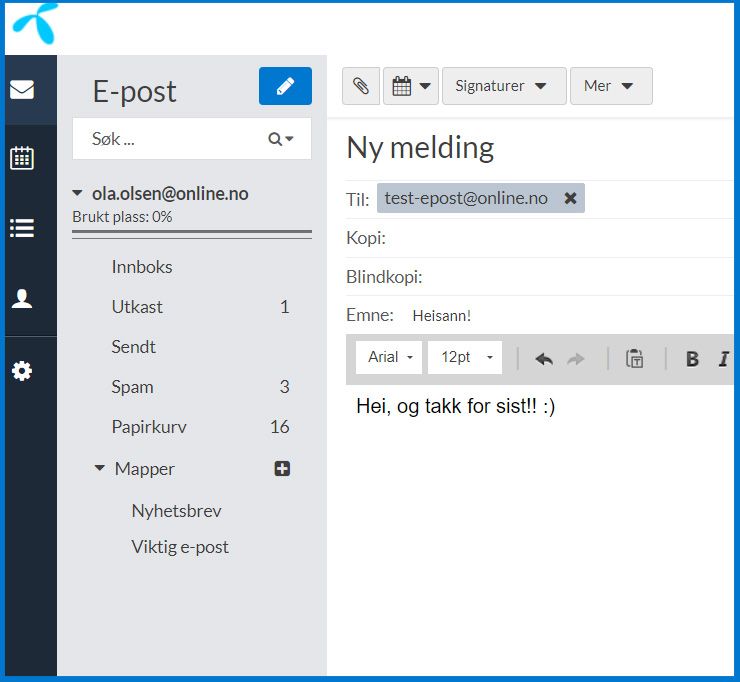
Endre visning i innboks
Sortere innhold i innboksen
Søk opp e-post
Flytte eller slette e-poster
Tømme hele Spam- eller Papirkurv-mappen
Videresende eller svare på e-post
Lage, endre eller slette mapper
Lage signatur
Problemer med mapper etter flyttingen?
Noen av våre kunder har opplevd problemer med mappene i e-posten etter flyttingen. Du finner hjelp og veiledning til kjente problemstillinger her: Løs problemer med e-post
Preferanser
Webmailen kan justeres og settes opp slik du ønsker den, både utseende og for å gjøre håndtering av e-post enklere for deg.
Selv om du bruker andre e-postprogram (for eksempel Outlook) kan du likevel logge deg inn på Online.no og gjøre endringer i spam-preferansene. Disse vil fungere i e-postprogrammet du bruker til vanlig også.
Spam
Gå til Preferanser (tannhjulet nede til venstre)
I menyen, velg Spam
Her kan du velge mellom Filterstyrke (Lett, Standard eller Kraftig) og Filtereffekt (Slett, Tagg og lever eller Karantene). Du kan også manuelt blokkere e-postadresser/domener eller legge til klarerte avsendere.
Velg den filtreringen du ønsker og trykk Lagre
Les mer og se veiledninger for hvordan du kan stille inn spamfilteret etter ditt behov og hvordan du kan rapportere innkommende e-post som spam:
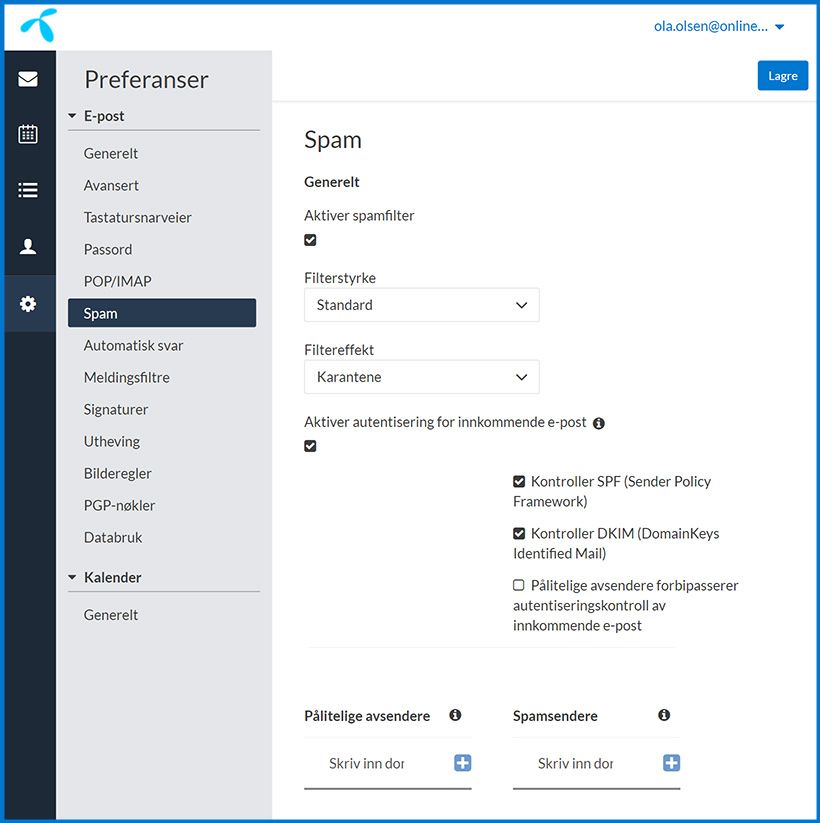
Generelle preferanser
Endre dato, tid eller foretrukket språk
Endre tema/utseende
Sette opp automatisk svar
Endre språk
Meldingsfiltre
Endre passord
Sikkerhetsspørsmål
Kontakter
I webmailen kan du importere kontaktlister du har fra andre e-postlesere, opprette grupper for å sende e-post til flere mottakere samtidig og opprette avtaler rett fra kontaktlista.
Legge til, endre eller slette kontakter
Lage gruppe
Importere kontakter
Eksportere kontakter
Slå sammen duplikater i kontaktlisten





