Veiledning MBN App
Mobil Bedriftsnett har blitt oppdatert med en ny app. Appen gjør det enklere å bruke tjenestene i Mobilt Bedriftsnett. Last ned appen på din mobil idag.
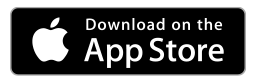
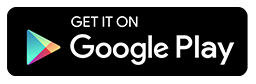
Anropslogg og kølogg
Anropsloggen «Mine anrop», viser dine utgående og innkommende anrop.
Anropsloggen inneholder alle dine anrop, også anrop som ikke har kommet frem til telefonen, f.eks. hvis du har avslått telefon, vært utenfor dekning etc.
Det gjøres automatisk oppslag på innringer slik at navnet på innringeren vises. Oppslaget gjøres først mot dine lokale kontakter, deretter i Bedriftskatalogen og til slutt i opplysningstjenesten.
Interne kontakter merkes med status (Rød firkant = Opptatt i telefon, gul trekant = fravær, Grønn sirkel = ledig, Grå firkant = avslått telefon).
Om deres virksomhet har produktet MS Synk fra Telenor, kan også kontaktens teams-status vises.
Med Android telefon klikker du på navnet for å se kontaktdetaljer og aktivitetslogg. På iPhone velger du i-ikonet ute til høyre for kontaktdetaljer.
Trykk på telefonrøret til høyre for navnet for å ringe kontakten om du bruker Android telefon. Med iPhone velger du navnet for å ringe ut.
Hold navnet inne noen sekunder for å slette innringer fra anropsloggen.
Anropsloggen oppdateres automatisk når du åpner appen, men kan også oppdateres manuelt ved å dra anropsloggen nedover med fingeren og slippe.
Øverst kan du filtrere anropsloggen på ubesvarte anrop. Med forstørrelsesglasset «Søk», kan du søke på oppføringer i anropsloggen.
Er du operatør på en kø eller svargruppe vil du se en arkfane som heter «Køanrop». Under «Køanrop» vises alle anrop til de køene/svargruppene du er medlem av -også de anropene som ikke har ringt på din telefon. Anrop til køene som ikke har blitt besvart merkes med flagg for å vise status. Rødt flagg for køanrop som ikke har blitt besvart. Har en operatør forsøkt å ringe tilbake til innringeren, men ikke fått svar vises et hvitt flagg. En grønn hake indikerer at en operatør har ring tilbake til innringer og fått svar, eller innringer har ringt til køen på nytt og fått svar. Flagget endres automatisk og er synlig for alle operatører på køen (også i webklientene). Flagget kan også ved behov endres manuelt ved å holde inne oppføringen/navnet på aktuelle kontakten. Under «Filter»-knappen er det bl.a. mulig å filtrere på bestemte køer/svargrupper.

Bilde er et eksempel på mine anrop og køanrop
Logg på Kø/Svargruppe
Er du medlem av kø eller svargruppe vil du se et hodesett-ikon nederst i appen. Tallet i den grønne boblen viser antallet køer/svargrupper du er logget på:

Trykk på hodesett-ikonet for å komme til “Mine køer” der du håndterer dine kø/svargrupper, samt setter visningsnummer:

Ved å sette bryteren «På jobb» til PÅ vil du kunne logge på/av dine køer/svargrupper. Appen husker de køene/svargruppene du var logget på sist, og vil automatisk logge deg inn på de samme køene når du setter «På jobb» til PÅ. Setter du «På jobb» til AV, logges du av alle køene/svargruppene samtidig.
Har du fått tildelt et alternativt visningsnummer (nummeret de du ringer ser) kan du skru av/på visningen av dette med bryteren til høyre for «Alternativt visningsnummer». «Alternativt visningsnummer» vil også kunne styres av «På jobb» funksjonen. Du kan også skru på/av alternativt visningsnummer under «Min status».
Under «Mine køer» ser du køene/svargruppene du er medlem av. Du logger deg på køen ved å sette tilhørende bryter til PÅ. Har du tvillingabonnement knyttet til ditt kontaktnummer kan du velge hvilket nummer du vil logge på køen/svargruppen med.
Ved å trykke på kø/svargruppe-navnet åpner du kontaktkortet til køen der du kan lese ut status på køen, og logge av/på andre operatører på køen/svargruppen. De operatørene som logges av/på mottar en SMS-varsling om at du har logget dem av eller på køen.
Under meny-knappen (nederst til høyre i appen) kan du velge «Køinnstillinger» dersom du ønsker å motta varsler for å minne deg på innlogging/avlogging på kø/svargruppe, eller motta varsler dersom antall anrop på vent i en kø blir over en terskel som du velger selv.
Sette fravær/Status
Å sette fravær/status er viktig for å håndtere innringere profesjonelt når du er opptatt, samt hjelpe sentralbordet med å håndtere innringere på en bedre måte.
Slik setter du fravær/status:
Klikk på ikonet (bildet ditt) øverst til venstre.
Legg eventuelt inn en tekst under «Hva skjer i dag?» og trykk “Lagre”.
Denne statusen er synlig i bedriftskatalogen for dine kollegaer.
Setter du «Ut dagen» bryteren til PÅ, vil teksten forsvinne automatisk når dagen slutter.Velg passende fraværsgrunn under «Sett status»:

Velg i nytt vindu, varighet på fraværet, enten ved å trykke hurtigvalgene eller ved å klikke på klokke/dato teksten oppe til høyre.
Velg under «Viderekobling» hva som skal skje med anropene som kommer under fraværet ditt. Ved å velge «Min svartjeneste» får innringeren opplest at du har et aktivt fravær, når du blir ledig igjen, og det gis ev. valg for videre håndtering av samtalen (valgene settes under innstillinger i webklienten Mitt MBN).
Lagre:

Nederst i «Min status»-vinduet er det mulig å aktivere alternativt visningsnummer, slik at du ikke eksponerer ditt personlige telefonnummer til de du ringer. Alternativt visningsnummer tildeles av MBN Administrator.
Sett over samtale
Har du mottatt en samtale som du vil sette videre til noen andre kan du trykke på «Sett over samtale» i «Se hvem som ringer»-varslingen etter at anropet er besvart, eller gjøre dette ved å åpne appen manuelt.
For brukere med iPhone må appen alltid åpnes manuelt for å kunne sette over samtaler.

Bilde: eksempel på at du kan se hvem som ringer og enkelt sette over samtalen
Appen vil vise en grønn stripe øverst i skjermbildet som viser at du er i aktiv samtale.
Søk opp kontakten du vil sette over til enten ved å bla deg frem eller skrive inn søkeordet i søkefeltet.
Personer man setter ofte over til er det lurt å merke som Favoritt, slik at kontakten blir raskt å finne.Når du finner kontakten du vil sette over til trykker du med Android telefon på telefonrør-med-pil-ikonet til høyre for kontakten, og samtalen settes over. På iPhone trykker du på navnet til kontakten du vil sette samtalen over til.

Se hvem som ringer
1. Android
For telefoner med Android operativsystem kan man se hvem som ringer før anropet besvares. Det gjøres da først et søk i dine lokale kontakter, deretter i Bedriftskatalogen og til slutt i opplysningstjenesten for å finne treff.
Om «Se hvem som ringer» ikke fungerer på Android er det lurt å trykke på menyknappen nederst til høyre i appen, velge «Se hvem som ringer» og verifiser at teksten under punktene «Optimalisering for autosøk» og «Autostart» er grønn. Er teksten rød mangler appen noen tilganger, klikk på den røde teksten og godkjenn tilgangene som etterspørres.

2. iPhone
Med MBN appen installert på din iPhone kan det automatisk gjøres navneoppslag på telefonnummeret som ringer deg. Oppslaget presenterer navnet på innringeren hentet fra bedriftskatalogen eller opplysningstjenesten. For anrop som kommer inn via en kø/svargruppe presenteres også navnet på køen/svargruppen som er ringt.
Se hvem som ringer kan aktiveres i form av pushvarsling og/eller katalogoppslag. Vi anbefaler at begge varianter aktiveres -som beskrevet under:
Se hvem som ringer - PushvarselMed Pushvarsel aktivert vil det ved innkommende anrop presenteres et varsel på telefonskjermen når det ringer. Varselet inneholder navnet på den som ringer, og ev. kønavnet som er ringt:

Kun anrop fra nummer som finnes i bedriftskatalogen eller hos ekstern opplysningsleverandør vil varsles med pushmelding, dvs. ukjente nummer vil ikke bli varslet.
Ved å trykke på varslet kommer man rett til MBN appen.
Denne tjenesten krever at telefonen har en aktiv internettforbindelse.
Aktivering av Se hvem som ringer - Pushvarsel:
1. Åpne MBN appen
2. Velg menyknappen nederst til høyre (tre streker)
3. Velg «Se hvem som ringer»
4. Velg «Pushvarsling»
Følg stegene 1 til 6 i figuren under:

Vi anbefaler at «Bannersstil» settes til «Vedvarende». Dette gjør at «Se hvem som ringer»-varsel vises til du kvitterer ut varselet. Alternativt kan «Bannerstil» settes til «Midlertidig», da vil varsel som viser hvem som ringer vises noen sekunder før varselet blir borte av seg selv.
Se hvem som ringer - katalogoppslag
Ved aktivering av Se hvem som ringer (i katalog) vil man ved anrop få presentert navnet på innringer hentet fra bedriftskatalogen, eller navneoppslag knyttet til tidligere anrop fra innringer (første gangen en «ukjent» innringer ringer vil man ikke få presentert navnet). Denne tjenesten sørger også for at navnet på innringeren vises i iPhone sin egen anropslogg. Det gjøres ikke navneoppslag på køanrop. Denne tjenesten krever ikke at telefonen har en aktiv internettforbindelse:
Aktivering av Se hvem som ringer - katalogoppslag:
Søk etter kontakt
Søkevinduet åpnes ved å trykke på forstørrelsesglasset nederst i appen.
Man kan søke etter lokale kontakter «Kontakter» (kontakter som er lagret på telefonen), etter kollegaer og bedriftskontakter i «Bedriftskatalog», eller etter eksterne kontakter hos opplysningstjenesten, «Opplysning».
Øverst i listen av oppføringer vises kontakter du har merket som Favoritt. Favoritt merkede kontakter blir tilgjengelige i webklienten Mitt MBN og er nyttige å ha om man f.eks. raskt skal finne en kontakt man ønsker å sette et anrop over til.
Kontakter i Bedriftskatalogen kan sorteres etter Avdeling og interne kontakter presenteres med et statusikon:
Grønn ring: Kontakten er ledig
Gul trekant: Kontakten har et aktivt fravær
Rød firkant: Kontakten er opptatt i en samtale
Grå diamant: Kontakten har avslått telefon, eller befinner seg utenfor dekning

Ved å trykke på navnet på en kontakt åpnes kontaktkortet, på iPhone velger du (i) ute til høyre. Her kan man se detaljert informasjon om kontakten, samt aktivitetsloggen som viser din kommunikasjon med kontakten og dine personlige notater. Her kan man også sette en kontakt som favoritt.
Kontakten kan ringes ved å trykke på telefonrør-ikonet til høyre for navnet til kontakten, på iPhone velger du navnet for å ringe ut.
MBN SMS
Om du er medlem av en kø/svargruppe eller en tidsstyrt velkomst meny som har tilleggstjenesten MBN SMS vil du se et «snakkeboble»-ikon øverst til høyre i MBN appen.
Er ikonet merket med en rød boble indikerer tallet i denne boblen antall uleste SMS/MMS som er sendt til køen/Menyen.

Ved å klikke på «snakkeboblen» vises meldingsloggen der uleste meldinger er markert med blå skrift.
Ved å klikke på en melding i meldingsloggen kan meldingen leses, besvares eller legges tilbake i meldingskøen som ulest (klikk på tre prikker øverst til høyre, kun for nye meldinger). Når meldingen besvares kan man også velge hvilket kønummer/menynummer som skal vises som avsendernummer ved å klikke på «Visningsnummer».
Ved å klikke på den blå snakkeboblen nederst til høyre kan man starte en ny meldingsdialog der flere mottakere kan velges som mottakere av meldingen.
Det er kun mulig å se bilder på innkommende meldinger.
Viderekobling
I MBN appen er det mulig å viderekoble alle dine innkommende anrop, til et fritt valgt telefonnummer (anrop som kommer via kønummer vil fortsatt ringe på din telefon).
Følg stegene under for å sette en fast viderekobling til et annet telefonnummer:
1. Velg menyen nederst til høyre (tre streker)
2. Velg «Viderekobling»
3. Velg «Viderekobling for alle anrop»
4. I listen, velg «Fritt valgt nummer» eller klikk på nummeret nederst i listen for å velge dette på nytt eller for å endre viderekoblingsnummer
5. Tast inn telefonnummeret du vil viderekoble til
6. Klikk på «Lagre»
7. Sjekk at riktig nummer vises i feltet for viderekobling



Om du ønsker å skru AV den faste viderekoblingen gjør du dette ved å:
1. Velg menyen nederst til høyre (tre streker).
2. Velg «Viderekobling»
3. Velg «Viderekobling for alle anrop»
4. I listen, velg «Ingen viderekobling»
5. Lagre
Ekstern bruker
Produktet «Ekstern bruker» gjør det mulig å legge til telefonnummer som ikke er en del av Mobilt Bedriftsnett avtalen, slik at disse også kan håndtere anrop til virksomhetens kø/svargruppe(r). F.eks. for innleide konsulenter som skal bruke sin egen telefon/abonnement for å betjene virksomhetens kø(er). Slik opprettes en ekstern bruker:
1. Produktet «Ekstern bruker» må bestilles og opprettes av virksomhetens MBN administrator.
2. Den eksterne brukeren laster ned MBN app i Google Play eller App store.
3. Når MBN appen startes må brukeren under innlogging legge inn sitt telefonnummer og engangskode som mottas på SMS.
4. Er brukeren ekstern bruker i flere avtaler eller har Mobilt Bedriftsnett fra før, velges det hvilken avtale brukeren vil logge seg inn på:
For å bytte MBN avtale må man logge ut av MBN appen (Meny -> Logg ut), logge inn på nytt og velge ønsket avtale.
MBN appen vil fungere for ekstern bruker på samme måte som for en vanlig MBN bruker bortsett fra at personlig anropslogg (Mine Anrop), endring av noen innstillinger og viderekobling er fjernet.